Unikey, một trong những công cụ gõ tiếng Việt hàng đầu hiện nay, được sử dụng bởi hơn 99% người dùng. Đây là một ứng dụng quan trọng, tuy nhiên, đôi khi bạn có thể gặp sự cố khi nó không khởi động cùng windows mà bạn thì đang cần sử dụng các phần mềm cần gõ chữ với Unikey. Có nhiều nguyên nhân gây ra lỗi Unikey không khởi động cùng windows như bạn vừa cài lại hệ điều hành, Unikey, nâng cấp windows 10 lên windows 11. Để khắc phục lỗi này bạn có thể thực hiện theo 2 phương pháp sau mà iTea.vn tổng hợp được:
Phương pháp 1: Thiết lập Unikey để khởi động cùng Windows
Để thiết lập Unikey khởi động cùng Windows thì bạn làm các bước sau:
Bước 1: Chọn chuột phải vào biểu tượng Unikey bên dưới thanh taskbar và chọn bảng điều khiển. Sau đó, sẽ có 1 cửa sổ unikey hiện ra.
Bước 2: Click chuột chọn vào nút mở rộng ở góc phải.
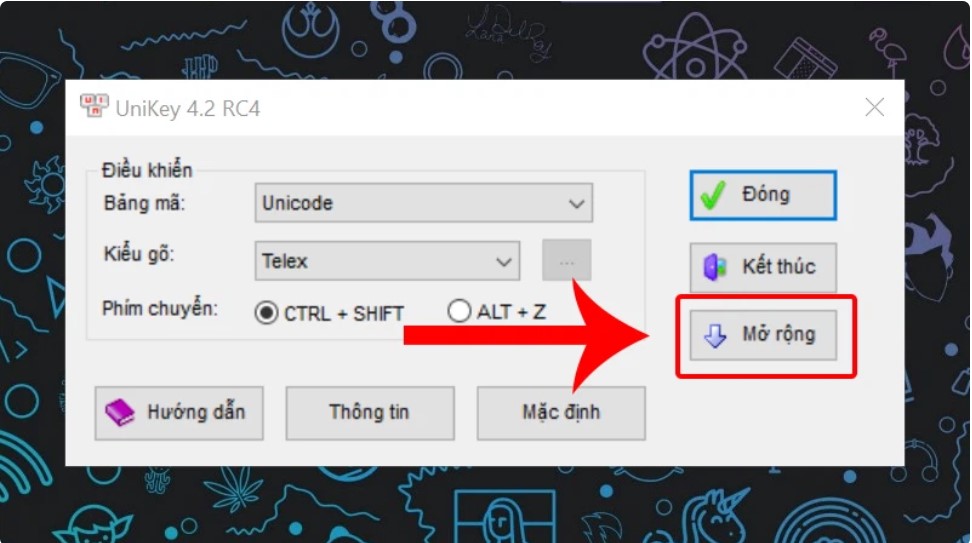
Bước 3: Phần mở rộng của hộp thoại Unikey hiện ra, bạn tích vào ô khởi động cùng Windows (trong phần System) và chọn Đóng để hoàn tất.
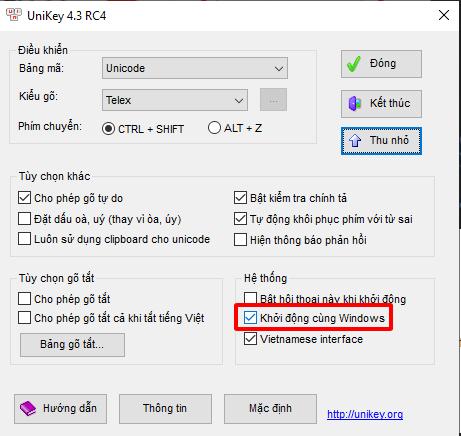
Phương pháp này sẽ giúp bạn khắc phục các sự cố sau khi bạn đã thực hiện việc cài đặt lại hệ điều hành Windows, mà không gây ra vấn đề nào cho hệ thống và cho phép Unikey khởi động cùng với Windows thông qua tab Startup của máy tính.
Phương pháp 2: Khắc phục lỗi Unikey không khởi động cùng Windows 10 bằng Task Scheduler
Với phương pháp này, bạn sẽ hoàn toàn khắc phục vấn đề hệ thống gây ra sự cố không cho Unikey khởi động cùng Windows 10. Lưu ý, nếu phương pháp thứ nhất không thành công, bạn nên thử áp dụng phương pháp này.
Bước 1: Đầu tiên, hãy nhập từ khóa “Task Scheduler” vào thanh tìm kiếm trong Menu Start (hoặc Cortana trong Windows 10). Tiếp theo, mở ứng dụng Task Schedule.
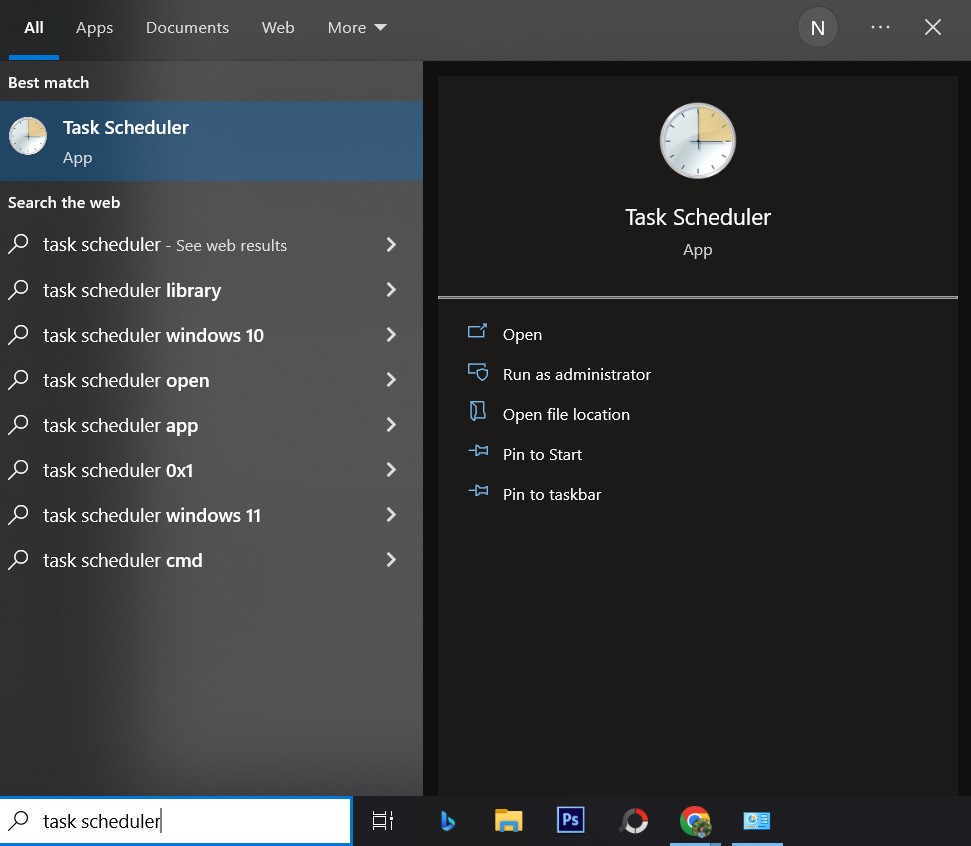
Bước 2: Khi này, bạn sẽ nhận được một cửa sổ Task Scheduler mới. Chọn Create Task… trong ngăn phía bên phải.
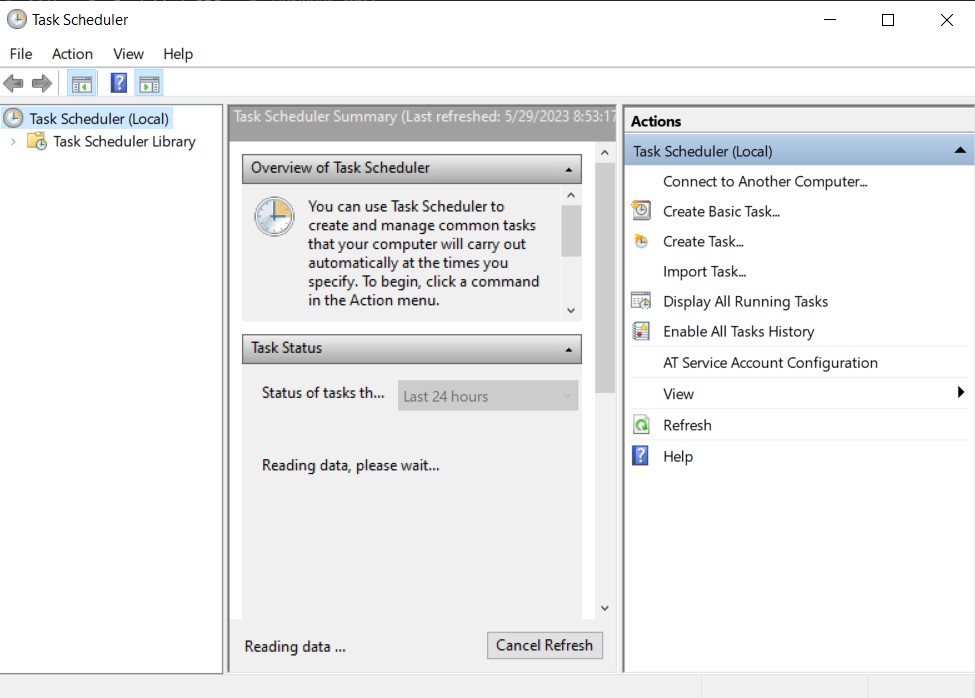
Ngay lập tức, bạn sẽ nhận được một cửa sổ mới hiện lên Create Task, đặt tên cho tác vụ này là “Unikey” và tích vào phần Run with highest privileges.
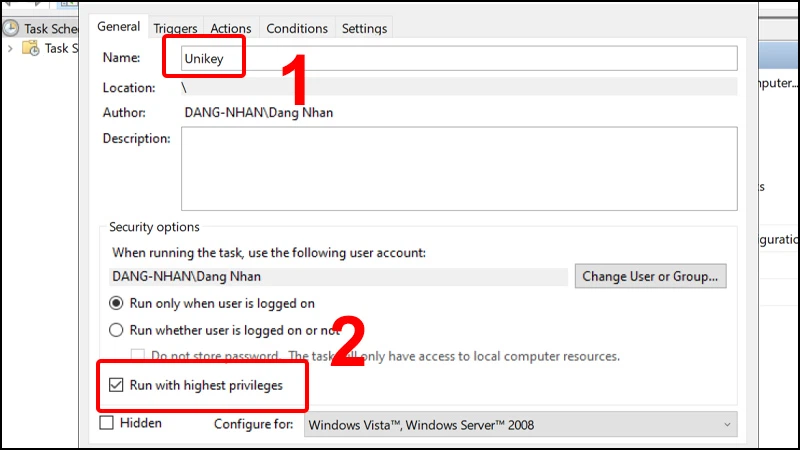
Bước 3: Click chuột chuyển sang tab Triggers trong cùng cửa sổ, chọn New…. Sau đó cửa sổ New Triggers cũng hiện lên, Ở mục Begin the task click vào At startup và chọn OK để đóng cửa sổ.
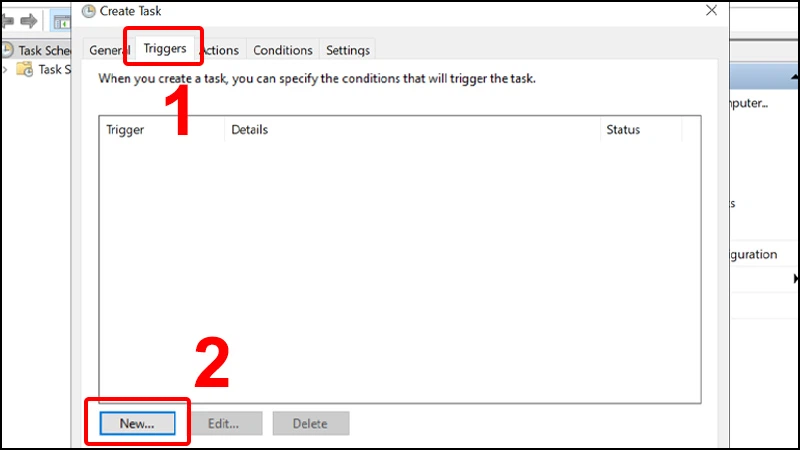
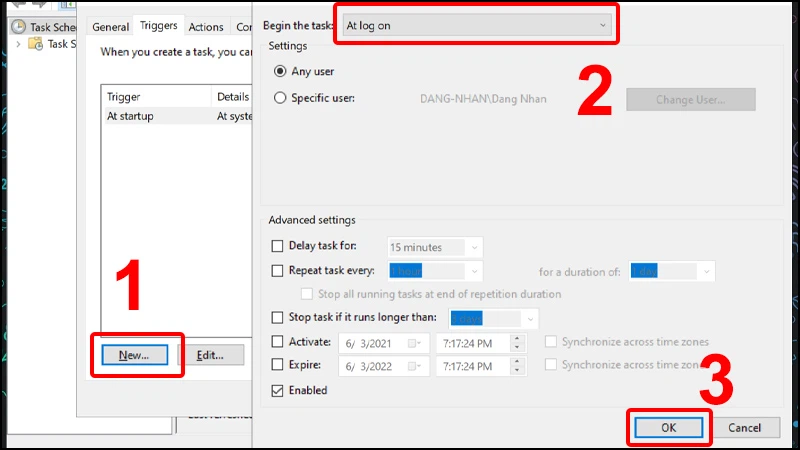
Bước 4: Tiến hành tương tự như với các bước trước đó cho tab “At log on” còn lại. Sau đó, nhấn OK để lưu lại, và bạn sẽ thấy đã tạo thành công 2 Triggers mới.
Bước 5: Chuyển sang tab “Actions” trong cửa sổ “Create New Task,” sau đó nhấp vào “New.” Khi cửa sổ “New Actions” xuất hiện, nhấp vào “Browse” trong phần “Program/script” để tìm đường dẫn đến tệp tin Unikey. Hãy đảm bảo chọn tệp tin unikey.exe trong thư mục tương ứng. Cuối cùng, đừng quên nhấn “OK” để lưu tất cả các thay đổi.
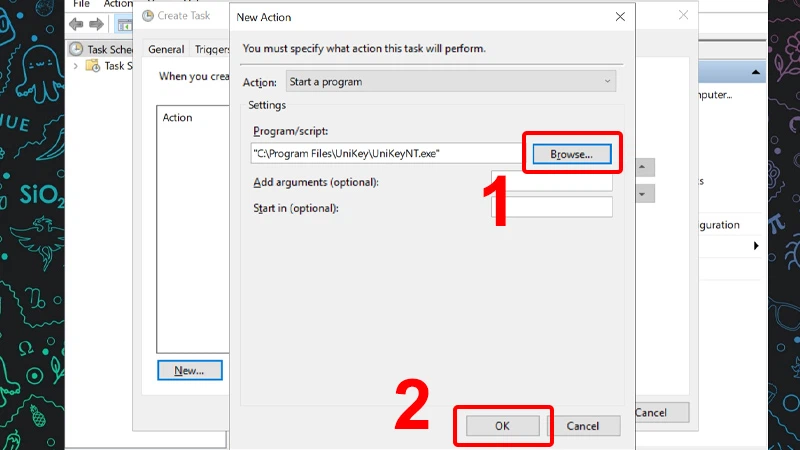
Bước 6: Hãy khởi động lại máy tính để áp dụng các cài đặt vừa thực hiện và đảm bảo rằng vấn đề Unikey không khởi động cùng Windows 10 đã được khắc phục hoàn toàn.
Hiện tại, bạn hãy khởi động lại máy tính để kiểm tra xem vấn đề Unikey không khởi động cùng Windows 10 đã được khắc phục hay chưa. Bài viết này được tổng hợp và hướng dẫn bởi iTea.vn. Chúc bạn thành công trong việc khắc phục sự cố này.
Có thể bạn quan tâm:
Xem Chi Tiết Ở Đây >>>
Bạn có thể quan tâm:
>> Năm lý do khiến bạn nên mua một chiếc AirPods Max
>> Tai nghe Galaxy Buds2 đang được chế tạo, thiết kế có nhiều nâng cấp
>> Loa 7.1 Là Gì? Hệ Thống Âm Thanh 7.1 Được Sắp Xếp Như Thế Nào?






0 nhận xét:
Đăng nhận xét